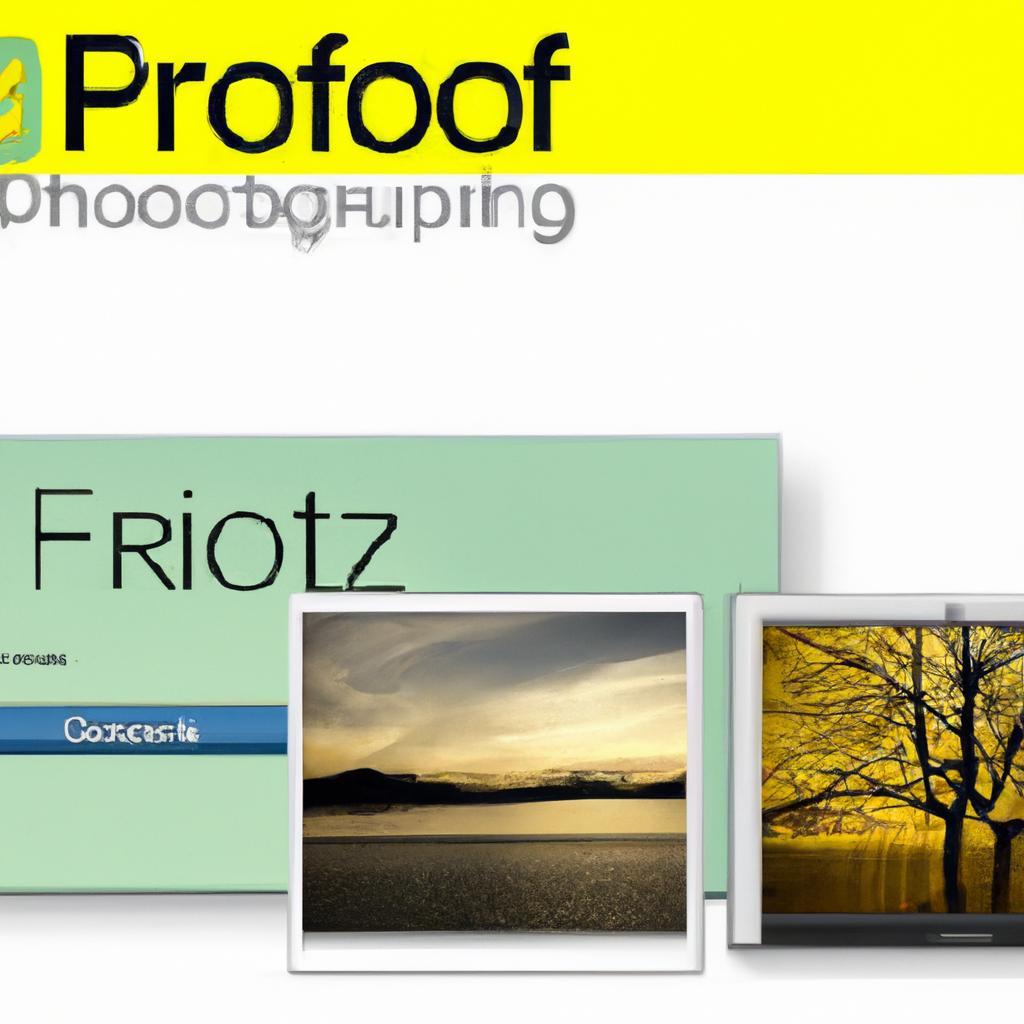Title: How to Remove Background in Adobe Photoshop: A Step-by-Step Guide
Meta Title: Learn how to remove background in Adobe Photoshop like a pro with this comprehensive tutorial.
Meta Description: Want to create stunning images with transparent backgrounds? Follow this step-by-step guide on how to remove background in Adobe Photoshop.
Introduction:
Adobe Photoshop is a powerful tool used by photographers, graphic designers, and artists to enhance and manipulate images. One of the common tasks in Photoshop is removing backgrounds to isolate subjects or create transparent images. In this comprehensive guide, we will walk you through the process of removing background in Adobe Photoshop, from selecting the right tools to refining the edges for a professional finish.
Benefits of Removing Background in Adobe Photoshop:
- Create visually appealing images with transparent backgrounds
- Isolate subjects for product photography or portraits
- Blend images seamlessly for collages or digital art
- Enhance e-commerce product listings with clean, professional-looking images
How to Remove Background in Adobe Photoshop:
Follow these step-by-step instructions to remove background in Adobe Photoshop like a pro:
Step 1: Open Your Image
- Open Adobe Photoshop and load the image you want to work on.
- Make sure your image has a distinct subject that you want to isolate from the background.
Step 2: Select the Subject
- Use the Quick Selection Tool or Magic Wand Tool to select the subject.
- Adjust the tool’s size and hardness as needed for accurate selection.
Step 3: Refine the Selection
- Use the Refine Edge option to smooth out rough edges and fine-tune the selection.
- Adjust the settings for radius, smoothness, contrast, and shift edge to achieve the desired effect.
Step 4: Remove the Background
- Once you are satisfied with the selection, press the »Delete» key to remove the background.
- You can also use the Layer Mask option for non-destructive editing.
Step 5: Save Your Image
- Save your image in the desired format (e.g., PNG for transparent background) to preserve the changes.
Practical Tips for Removing Background in Adobe Photoshop:
- Use a high-resolution image for better results
- Experiment with different selection tools to find the one that works best for your image
- Take your time and pay attention to details for a polished finish
- Save your work regularly to avoid losing progress
Case Study: Removing Background for E-commerce Product Photography
- Scenario: An online retailer wants to enhance product images by removing the background.
- Solution: Use Adobe Photoshop to isolate products and create clean, transparent backgrounds.
- Result: Improved product images that stand out and attract customers.
Conclusion:
Removing background in Adobe Photoshop is a valuable skill that can elevate your images and make them more professional-looking. By following this step-by-step guide and incorporating practical tips, you can master the art of background removal and create stunning visuals for various purposes. Experiment with different tools and techniques to find what works best for your images, and don’t be afraid to get creative with your edits. Start removing backgrounds in Adobe Photoshop today and unlock a world of possibilities for your digital artistry.