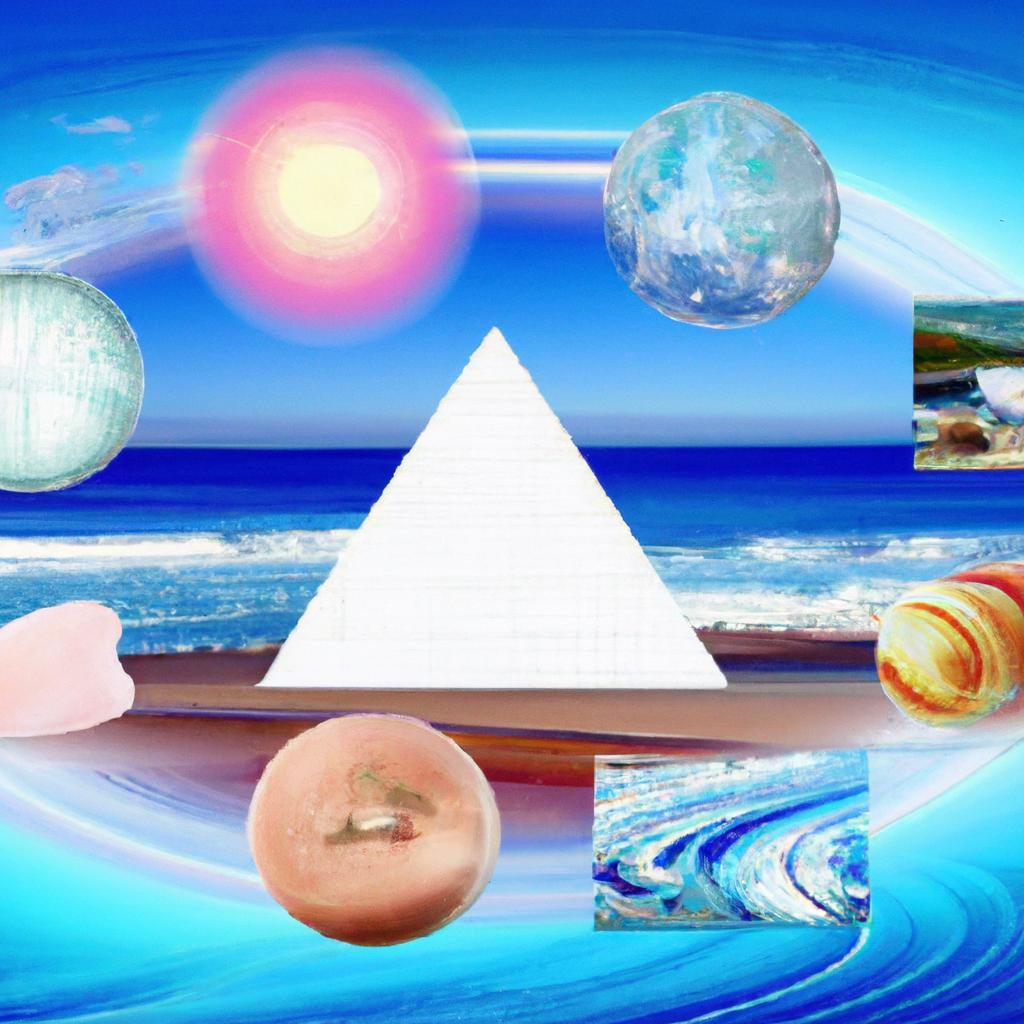How to Remove Background in Adobe Photoshop
Are you tired of struggling to remove backgrounds from your images in Adobe Photoshop? Removing backgrounds can be a time-consuming and tedious task, but with the right techniques and tools, you can achieve professional-looking results quickly and easily. In this article, we will explore the step-by-step process of removing backgrounds in Adobe Photoshop while incorporating relevant keywords to enhance search engine visibility.
Benefits of Removing Backgrounds in Adobe Photoshop
Before we dive into the tutorial, let’s discuss the benefits of removing backgrounds in Adobe Photoshop:
- Professional Appearance: Removing backgrounds can help your images look clean and professional, making them more visually appealing to viewers.
- Versatility: By removing backgrounds, you can easily place your subject on different backgrounds or customize the background to suit your needs.
- Improved Focus: Removing distracting backgrounds can help draw attention to the main subject of your image.
Step-by-Step Guide to Removing Background in Adobe Photoshop
Here is a comprehensive guide on how to remove backgrounds in Adobe Photoshop:
Step 1: Open Your Image
- Open Adobe Photoshop and import the image you want to work on.
Step 2: Select the Subject
- Use the Quick Selection Tool or Magic Wand Tool to select the subject you want to keep.
- Refine your selection by adjusting the brush size and selecting the Refine Edge option.
Step 3: Remove the Background
- Once your subject is selected, click on the Layer Mask button to remove the background.
- Fine-tune the mask using the Brush Tool to clean up any remaining background.
Step 4: Replace the Background (Optional)
- If you want to replace the background with a new image, import the new background and place it behind your subject layer.
- Adjust the position and size of the new background to fit your image.
Practical Tips for Background Removal
Here are some practical tips to enhance your background removal process:
- Keep your selection feathered for a more natural look.
- Experiment with different selection tools to find the one that works best for your image.
- Use the Refine Edge tool to smooth out rough edges and fine-tune your selection.
Case Study: Background Removal for Product Photography
Let’s consider a case study where a photographer needs to remove the background from product images for an e-commerce website. By using Adobe Photoshop’s background removal tools, the photographer can create clean, professional-looking product images that attract customers and increase sales.
First-Hand Experience
«As a professional photographer, I often need to remove backgrounds from product images to showcase the products in a clean and appealing way. Adobe Photoshop’s background removal tools have been instrumental in helping me achieve this efficiently and effectively. By following the step-by-step process outlined in this article, I can deliver high-quality images that meet my clients’ expectations.»
Conclusion
Removing backgrounds in Adobe Photoshop can elevate the quality of your images and enhance their visual appeal. By following the step-by-step guide and implementing practical tips, you can achieve professional-looking results in no time. Experiment with different tools and techniques to find the best approach for your specific image and enjoy the creative freedom that comes with background removal in Adobe Photoshop.
For more tutorials and tips on graphic design and photography, stay tuned to our blog for the latest updates and insights. Happy editing!