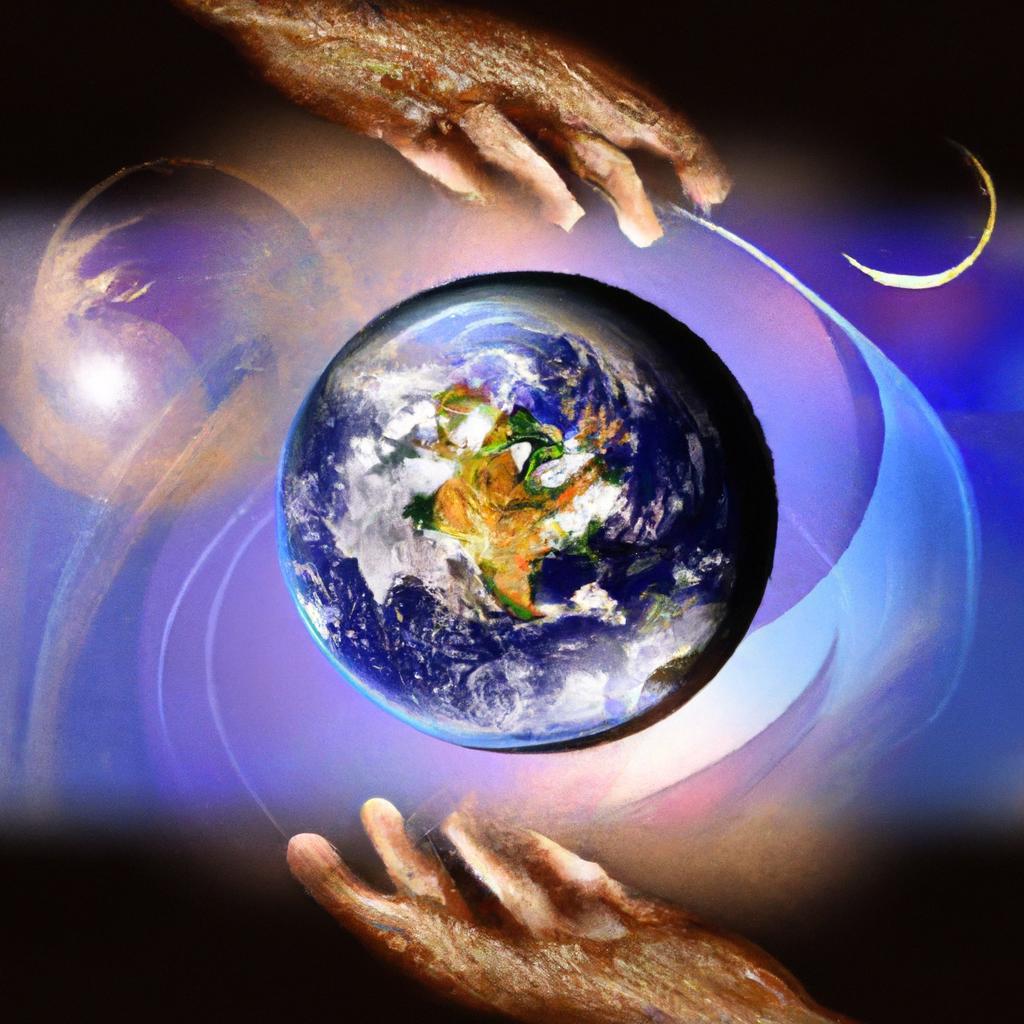How to Add Text on Adobe Photoshop
Are you looking to spice up your designs with some creative text? Adding text to your images or graphics can help convey a message, highlight important information, or simply enhance the overall look of your project. Adobe Photoshop is a powerful tool that allows you to easily add text to your designs. In this article, we will guide you through the process of adding text on Adobe Photoshop, step by step.
Introduction to Adding Text on Adobe Photoshop
Adobe Photoshop is a versatile software that is widely used for graphic design, photo editing, and digital art. One of the key features of Photoshop is its text tool, which allows you to add text to images and designs with ease. Whether you are creating a social media graphic, a poster, a logo, or any other type of visual content, adding text can help make your designs more engaging and informative.
Step by Step Guide on Adding Text on Adobe Photoshop
Step 1: Open Adobe Photoshop and Create a New Document
- Launch Adobe Photoshop on your computer.
- Click on «File» in the top menu bar.
- Select »New» to create a new document.
- Enter the desired dimensions for your document and click »OK.»
Step 2: Select the Text Tool
- In the toolbar on the left side of the screen, click on the »T» icon.
- This will select the text tool, which looks like a capital »T.»
Step 3: Click on Your Document to Create a Text Box
- Click on your document where you want to add text.
- This will create a text box that you can type in.
Step 4: Type Your Text
- Click inside the text box and start typing your desired text.
- You can adjust the font, size, color, and other text properties in the options bar at the top of the screen.
Step 5: Edit and Format Your Text
- To edit your text, you can use the character and paragraph panels.
- You can change the font, size, alignment, spacing, and other formatting options.
Step 6: Position and Resize Your Text
- Use the move tool (shortcut: V) to position and move your text around on the canvas.
- You can also resize your text by using the transform tool (shortcut: Ctrl+T).
Step 7: Save Your Document
- Once you are satisfied with your text, save your document by clicking on »File» and selecting «Save As.»
- Choose the file format (e.g., JPG, PNG) and location to save your image.
Benefits of Adding Text on Adobe Photoshop
- Enhances the visual appeal of your designs.
- Helps convey messages effectively.
- Allows you to personalize your projects.
- Adds a professional touch to your graphics.
- Increases engagement with your audience.
Practical Tips for Adding Text on Adobe Photoshop
- Choose easy-to-read fonts for better readability.
- Experiment with different colors and text effects.
- Consider the overall composition and balance of your design.
- Use guides and grids to align your text accurately.
- Save your work frequently to avoid losing progress.
Conclusion
Adding text on Adobe Photoshop is a simple yet powerful way to enhance your designs and make them more visually appealing. By following the steps outlined in this guide, you can easily add text to your images, graphics, and projects. Experiment with different fonts, colors, and styles to create eye-catching text designs that stand out. Have fun and let your creativity flow with Adobe Photoshop’s text tool!