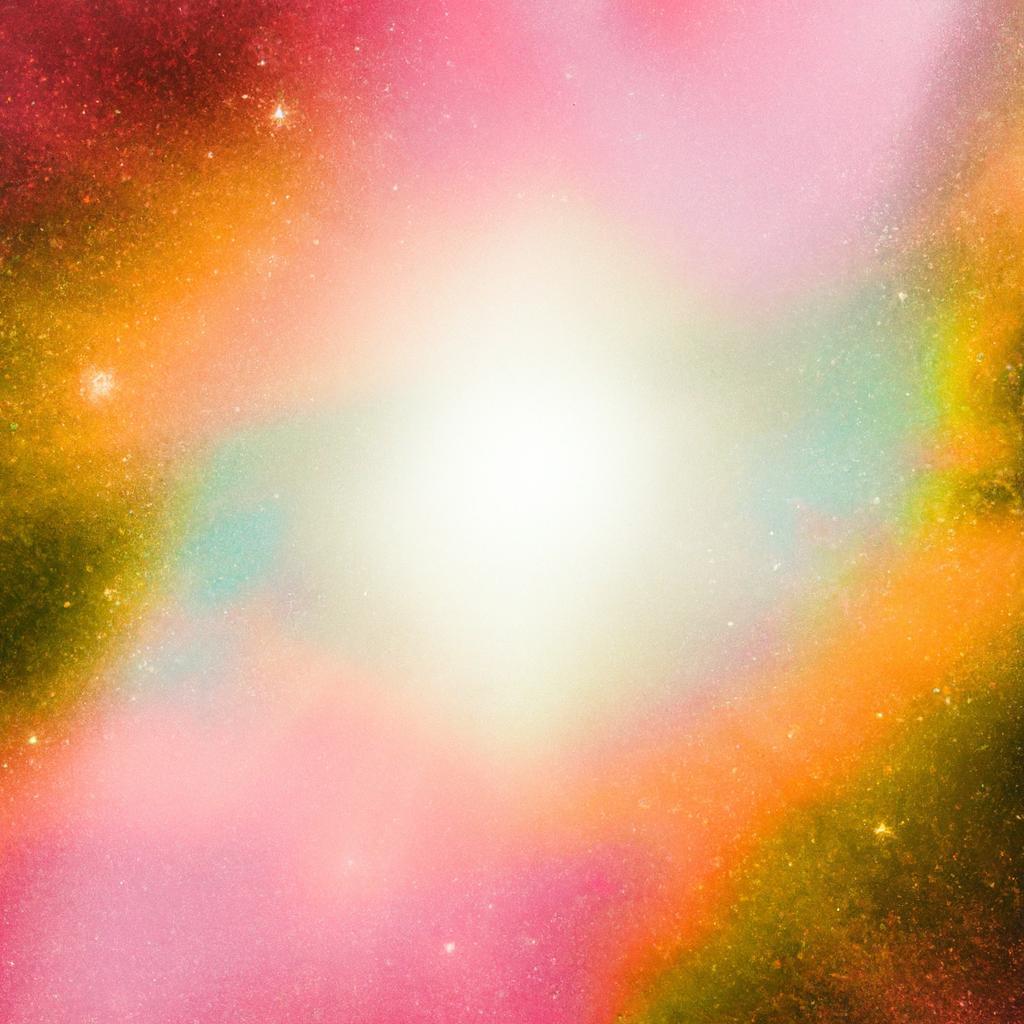Title: How to Add a Photo in Adobe Photoshop: A Step-by-Step Guide
Introduction:
Adobe Photoshop is a powerful tool used by professional photographers, graphic designers, and digital artists to create stunning visuals. One of the fundamental skills you need to know in Photoshop is how to add a photo to your project. In this article, we will guide you through the process of adding a photo in Adobe Photoshop, step by step.
Benefits of Adding a Photo in Adobe Photoshop:
- Enhances visual appeal of your design
- Allows for customization and manipulation of the image
- Seamlessly integrates the photo with other elements in your project
- Provides creative possibilities for artistic expression
Practical Tips for Adding a Photo in Adobe Photoshop:
- Choose high-quality photos with good resolution for best results.
- Use layers to keep your original photo intact and make edits easily.
- Experiment with blending modes to create interesting effects.
- Save your work frequently to avoid losing progress.
Step 1: Open Photoshop and Import Your Photo
To start, open Adobe Photoshop and import the photo you want to add to your project. You can do this by going to File > Open and selecting the image file from your computer.
Step 2: Create a New Document
If you are starting a new project and want to add the photo on a blank canvas, create a new document by going to File > New and setting the dimensions and resolution according to your needs.
Step 3: Drag and Drop Your Photo
Once you have the photo open in Photoshop, simply drag and drop it onto your canvas. You can use the Move Tool (shortcut: V) to position the photo where you want it.
Step 4: Resize and Transform the Photo
To resize or transform the photo, use the Free Transform tool (shortcut: Ctrl+T or Command+T on Mac). You can drag the corners of the bounding box to adjust the size, rotate, or skew the photo as needed.
Step 5: Blend the Photo with the Background
To blend the photo seamlessly with the background, you can adjust the opacity of the photo layer or experiment with different blending modes. Play around with settings like Multiply, Screen, Overlay, and Soft Light to see which one works best for your design.
Step 6: Add Effects and Enhancements
Get creative and add effects or enhancements to your photo using Photoshop tools like adjustment layers, filters, and brushes. You can adjust the colors, brightness, contrast, and sharpness of the photo to achieve the desired look.
Step 7: Save and Export Your Project
Once you’re satisfied with the placement and edits of the photo, save your project by going to File > Save or Save As. You can export your work in various file formats such as JPEG, PNG, or PSD depending on your needs.
Conclusion:
Adding a photo in Adobe Photoshop is a fundamental skill that can enhance the visual appeal and creativity of your designs. By following the step-by-step guide outlined in this article, you can seamlessly integrate photos into your projects and unleash your artistic potential. So next time you’re working on a design, don’t forget to add a photo in Adobe Photoshop to elevate your work to the next level.