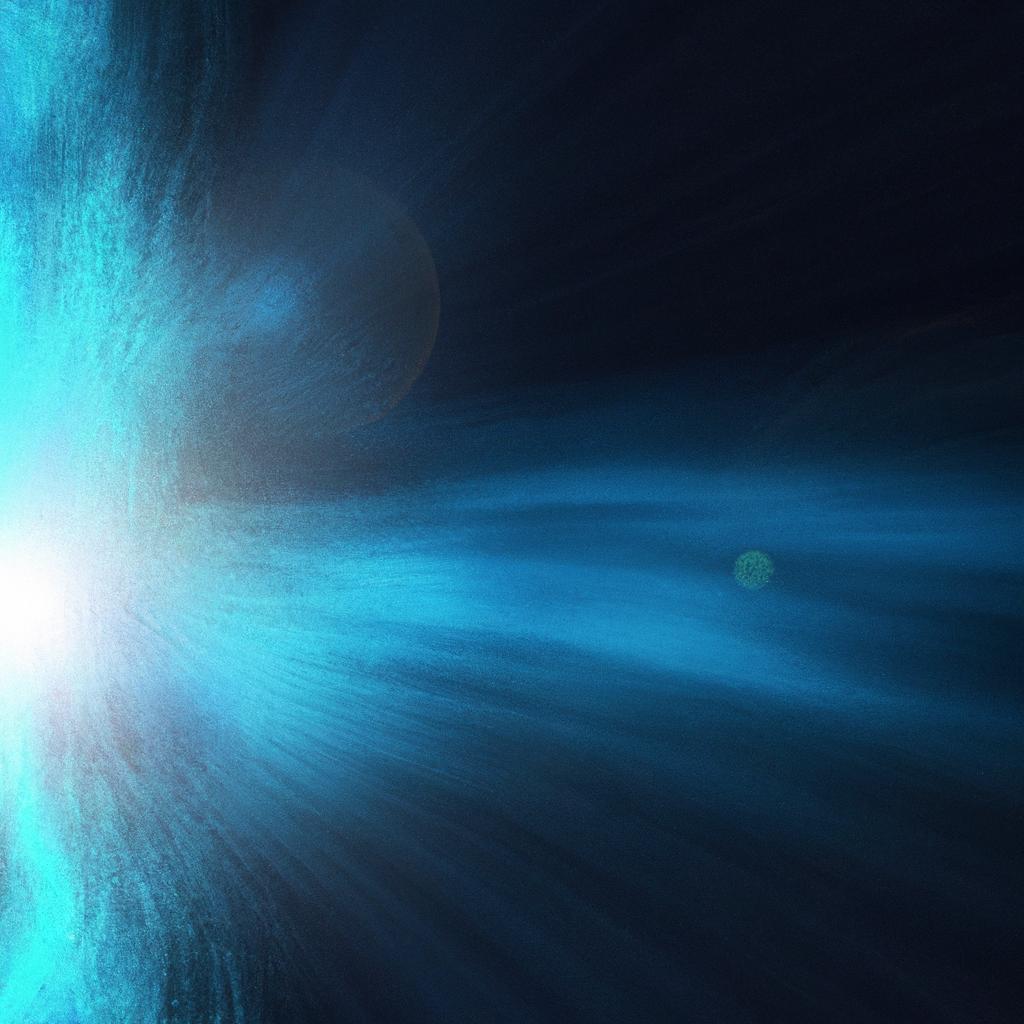If you’re looking to enhance your photo editing skills in Adobe Photoshop, learning how to zoom in can be a game-changer. Zooming in allows you to get a closer look at specific areas of your image, making it easier to fine-tune details and achieve the desired result. In this article, we’ll guide you through the various ways you can zoom in Adobe Photoshop, along with some practical tips and benefits of mastering this feature.
How to Zoom in Adobe Photoshop:
1. Using the Zoom Tool:
One of the simplest ways to zoom in Photoshop is by using the Zoom Tool. Here’s how you can do it:
- Select the Zoom Tool from the toolbox (press «Z» on your keyboard).
- Click on the area of your image you want to zoom in.
- To zoom back out, hold down the Alt key (Option key on Mac) and click on the image.
2. Using Keyboard Shortcuts:
Adobe Photoshop offers keyboard shortcuts for zooming in and out quickly. Here are some commonly used shortcuts:
- To zoom in, press «Ctrl» and «+=» (Command and «+» on Mac).
- To zoom out, press «Ctrl» and «-=» (Command and »-» on Mac).
- You can also use »Ctrl» and «Spacebar» (Command and Spacebar on Mac) to temporarily switch to the Zoom Tool.
3. Using Navigator Panel:
The Navigator Panel in Photoshop provides a quick way to zoom in and out. Here’s how to use it:
- Go to Window > Navigator to open the Navigator Panel.
- Drag the slider to zoom in or out of your image.
- You can also click on the zoom percentage and enter a value to zoom in or out.
4. Using Zoom Commands:
You can also use Zoom commands from the View menu to zoom in Photoshop:
- Go to View > Zoom In or View > Zoom Out.
- You can also choose specific zoom percentages from the View menu.
Benefits of Zooming in Photoshop:
1. Precision Editing:
Zooming in allows you to work on fine details with precision, making it easier to perform tasks like retouching, cropping, and adjusting colors.
2. Better Viewing Experience:
By zooming in, you can get a closer look at your image and ensure that every detail is captured accurately.
3. Improved Workflow:
Zooming in can help you work more efficiently by focusing on specific areas of your image without distractions.
Practical Tips for Zooming in Photoshop:
- Use a combination of zoom levels to navigate through your image effectively.
- Remember to zoom out periodically to get a holistic view of your edits.
- Experiment with different zoom tools and shortcuts to find what works best for you.
Conclusion:
Mastering the art of zooming in Adobe Photoshop is essential for any photo editing enthusiast. By incorporating these tips and techniques into your workflow, you’ll be able to enhance your editing skills and achieve professional-looking results. So, next time you’re working on a project in Photoshop, don’t forget to utilize the zoom feature to bring your vision to life.