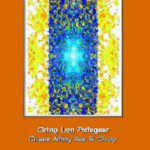Title: How to Change Background in Adobe Photoshop: A Step-by-Step Guide
Introduction:
Changing the background of an image can completely transform its overall look and feel. Adobe Photoshop is a powerful tool that can help you achieve this seamlessly. In this article, we will walk you through the process of changing the background in Adobe Photoshop. By following these simple steps, you can enhance your images and create stunning visuals that will impress your audience.
Benefits of Changing Background in Adobe Photoshop:
- Enhance the overall aesthetics of your image
- Create professional-looking photos for your website or social media
- Remove distractions from the background to focus on the main subject
- Seamlessly blend multiple images together for a cohesive look
Practical Tips for Changing Background in Adobe Photoshop:
- Choose a background that complements the main subject of your image
- Make sure to use high-quality images for a better end result
- Experiment with different blending modes and opacity levels for the best effect
- Use layer masks to create smooth transitions between the subject and the new background
Step 1: Open Your Image in Adobe Photoshop
To start, open the image that you want to edit in Adobe Photoshop.
Step 2: Select the Background Layer
In the Layers panel, right-click on the Background layer and select «Duplicate Layer.» This will create a duplicate layer that you can work on without altering the original image.
Step 3: Remove the Existing Background
Using the Magic Wand tool or the Quick Selection tool, select the existing background that you want to remove. Once selected, press the Delete key to remove the background.
Step 4: Add a New Background
Now, add the new background that you want to use behind the main subject. You can do this by dragging and dropping the new background image into the Photoshop workspace.
Step 5: Adjust the Position and Size of the New Background
Use the Move tool to position the new background behind the main subject. You can also use the Transform tool to resize and adjust the new background as needed.
Step 6: Refine the Edges
To make the transition between the subject and the new background seamless, use the Eraser tool or a layer mask to refine the edges. This will help blend the two elements together for a natural look.
Step 7: Final Touches and Saving Your Image
Once you are satisfied with the result, make any final adjustments to the image. Then, go to File > Save As to save your edited image in the desired format.
Conclusion:
Changing the background in Adobe Photoshop is a creative process that can elevate your images to the next level. By following the steps outlined in this guide, you can easily change the background of your images and create visually stunning visuals that will impress your audience. Experiment with different techniques and have fun exploring the endless possibilities that Adobe Photoshop has to offer.