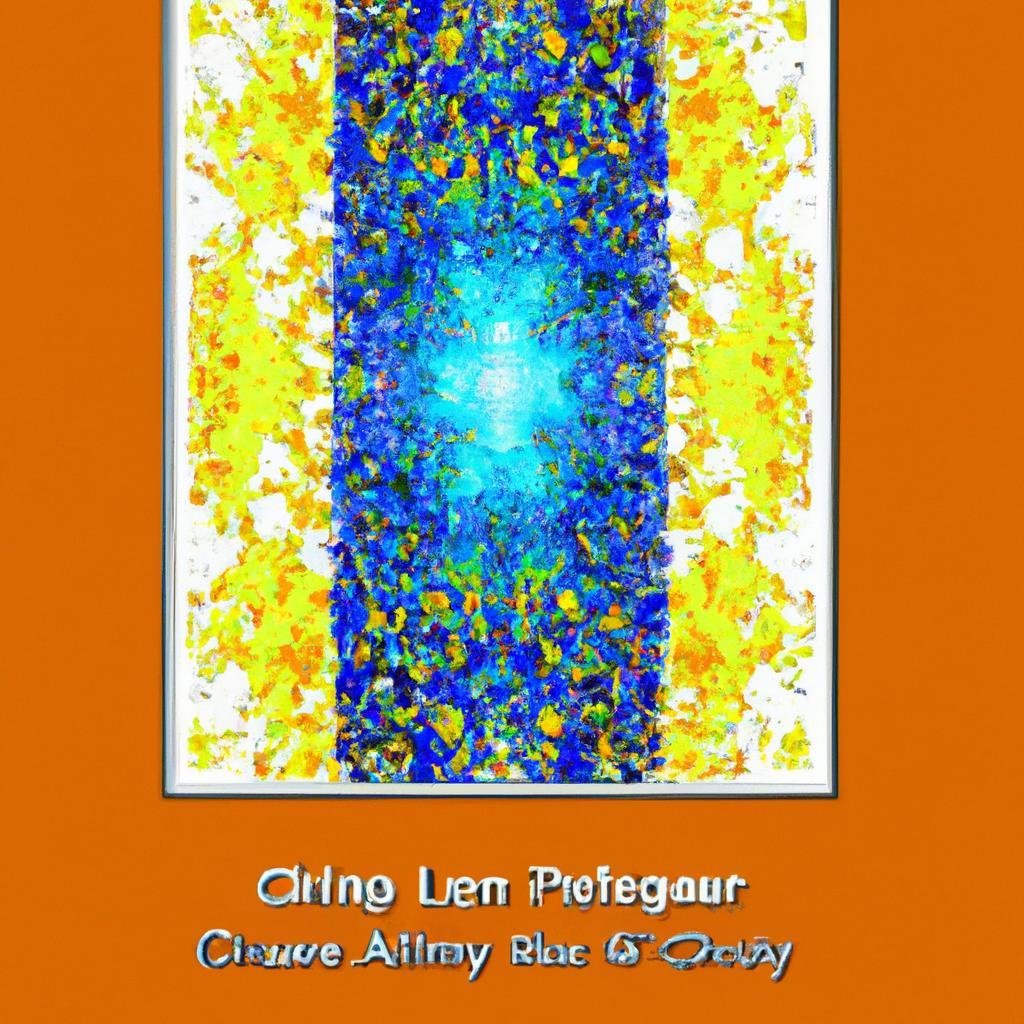Title: How to Change Opacity in Adobe Photoshop: A Complete Guide
Introduction:
Changing opacity in Adobe Photoshop is a crucial skill for any designer or photographer looking to create stunning visuals. Adjusting the opacity of layers allows you to control the transparency or see-through quality of an image or element, enabling you to blend layers seamlessly and achieve various creative effects.
In this comprehensive guide, we will walk you through the step-by-step process of changing opacity in Adobe Photoshop. We will also provide practical tips, benefits of adjusting opacity, and real-life examples to help you understand the concept better.
How to Change Opacity in Adobe Photoshop: Step-by-Step Guide
- Open Adobe Photoshop: Launch Photoshop on your computer and open the image you want to work on.
- Select the Layer: In the Layers panel, select the layer that you want to change the opacity of.
- Adjust Opacity Slider: With the layer selected, locate the Opacity slider at the top of the Layers panel. Slide the opacity value to the left to decrease opacity or to the right to increase it.
- Fine-tune Opacity: You can also enter a specific opacity percentage in the Opacity field next to the slider for precise control.
- Preview Changes: As you adjust the opacity, monitor how it affects the visibility of the layer in real-time by viewing the image on the canvas.
- Blend Layers: Experiment by changing the opacity of multiple layers to create stunning blending effects and achieve the desired look for your project.
Benefits of Adjusting Opacity in Adobe Photoshop:
- Create Depth and Dimension: Adjusting opacity can help you add depth and dimension to your images by creating transparent overlays or subtle fades.
- Enhance Text Legibility: By changing the opacity of text layers, you can make the text more readable against complex backgrounds or images.
- Blend Images Seamlessly: Fine-tuning opacity allows you to blend multiple images seamlessly, creating composite visuals that look cohesive and professional.
Practical Tips for Changing Opacity in Adobe Photoshop:
- Use Layer Masks: Combine opacity adjustments with layer masks to create intricate and detailed effects without permanently altering your image.
- Experiment with Blending Modes: Explore different blending modes in Photoshop to achieve unique results when adjusting opacity.
- Save Your Work: Remember to save your file in a format that supports layers (e.g., PSD) to preserve the opacity adjustments for future editing.
Case Study:
Imagine you are creating a digital collage featuring various elements like photographs, text, and graphics. By adjusting the opacity of each layer, you can seamlessly blend these elements together, creating a cohesive and visually appealing composition that tells a compelling story.
Conclusion:
Mastering the art of changing opacity in Adobe Photoshop is a valuable skill that can take your design projects to the next level. By following the step-by-step guide provided in this article, exploring the benefits of adjusting opacity, and implementing practical tips, you can unleash your creativity and create stunning visuals with ease. Experiment, practice, and have fun exploring the endless possibilities of opacity adjustments in Photoshop.